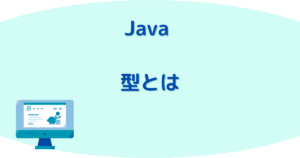こんにちは。ユーキです。
Eclipseのインストール方法について紹介したいと思います。
Eclipseのインストール方法
Pleiadesのダウンロード
まずは、下記サイトにアクセスし、ダウンロードしたいバージョンを選択します。
https://mergedoc.osdn.jp/
今回は、最新版であるEclipse 2022をインストールすることにします。
下記の画面から、「Pleiades All in Oneのダウンロード」から「Eclipse 2022」を選択します。
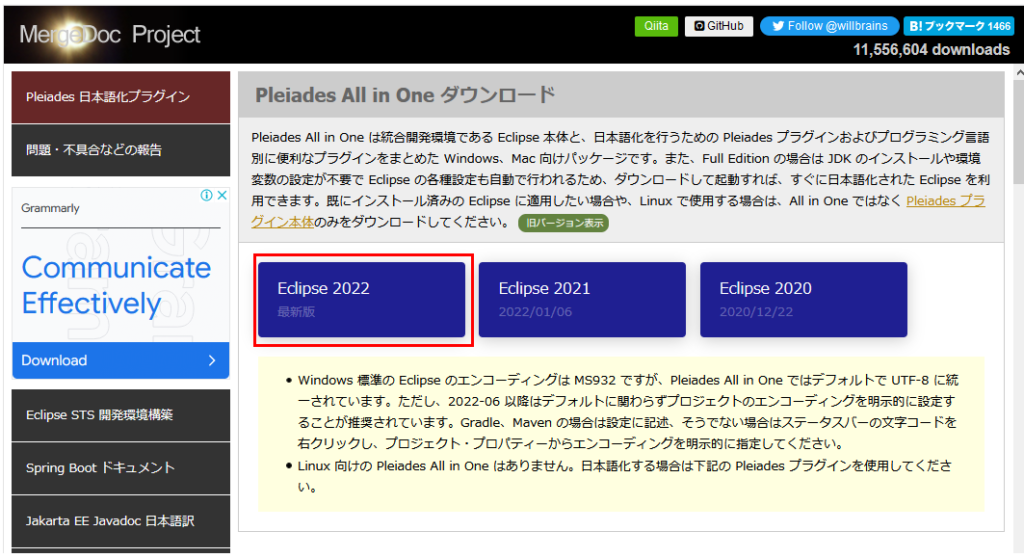
ダウンロードしたい開発言語に合わせて、ダウンロードするパッケージを来ます。
今回は、Windows 10で、Javaの開発を行う想定のため、JavaのWindows x64を選択します。
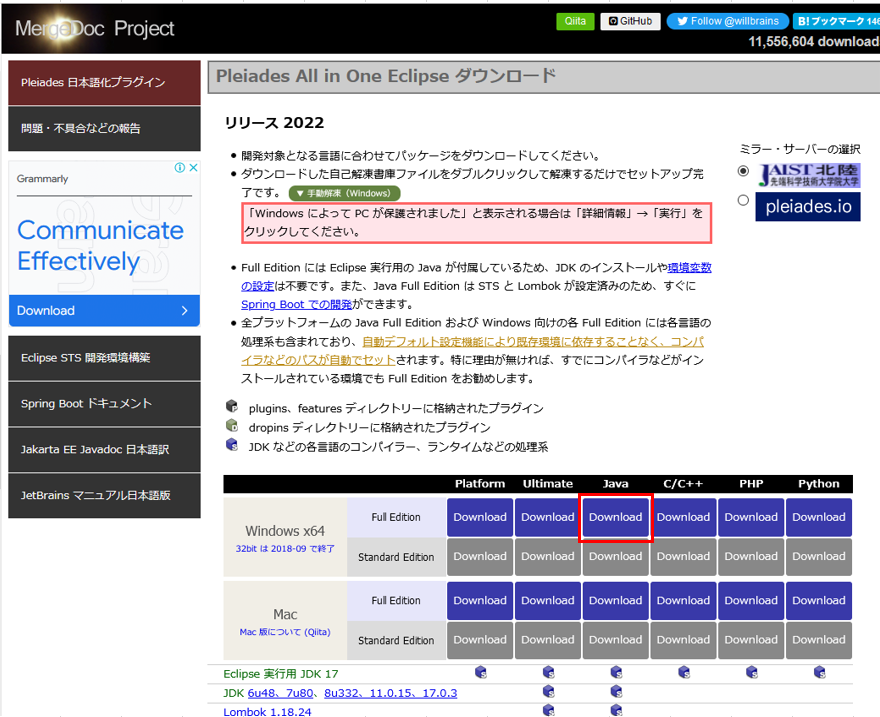
ダウンロード画面に遷移するので、表示されているリンクをクリックすると、ダウンロードが始まります。
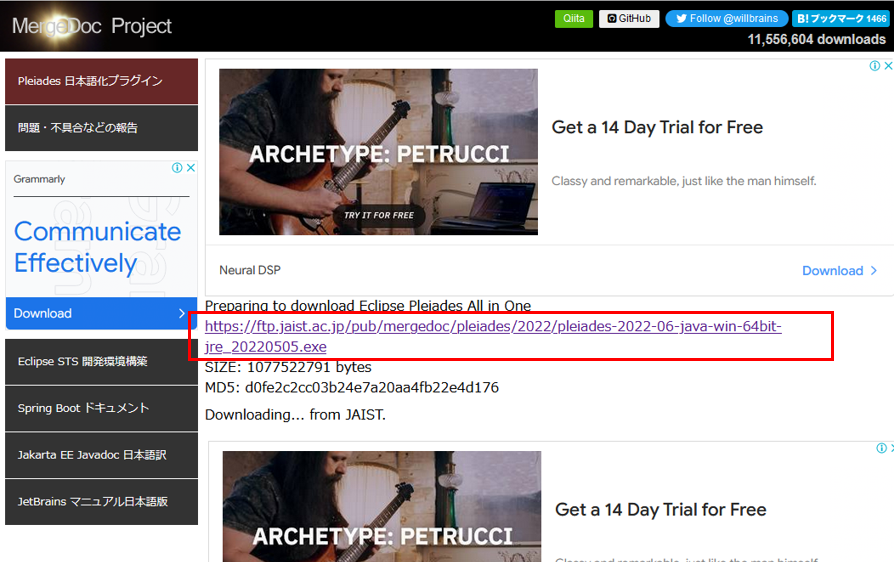
インストール
ダウンロードしたファイルを実行します。ダブルクリックするだけでOKです。
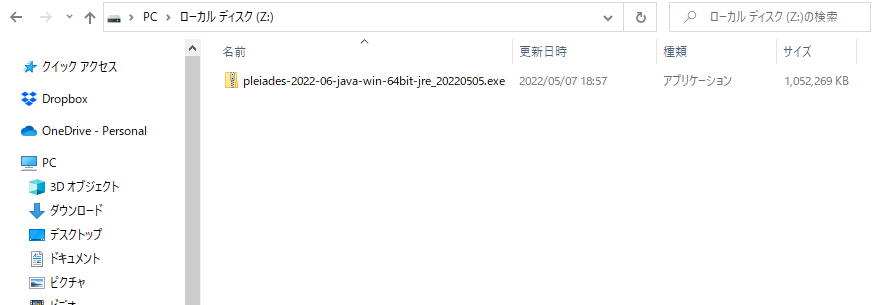
実行すると、解凍場所を聞かれますので、インストール先を選択します。
インストール先を変更する場合、あまりパス名が長くなるような場所は避けておいたほうが無難です。
(画面にも注意事項が書かれてますね)
今回は、Zドライブにインストールすることにします。
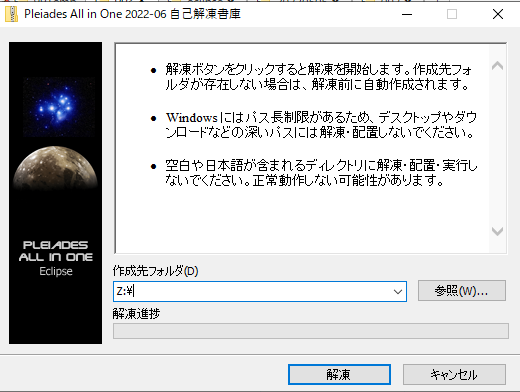
解凍ボタンを押下すると、解凍が始まります。解凍が完了すれば、インストール完了です。
「完了しました」というようなメッセージは表示されないので、画面が閉じていれば、インストール完了です。
インストール結果は以下のようになります。
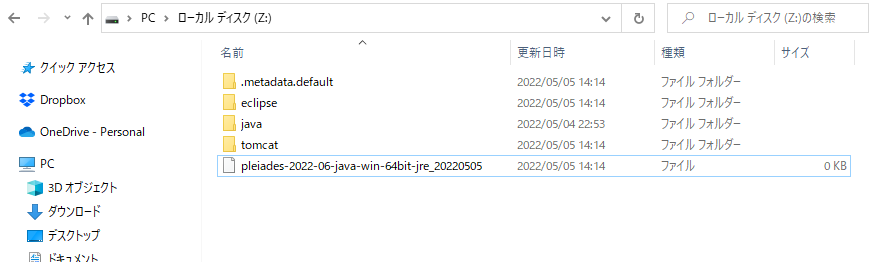
起動
では、インストールしたEclipseを早速、起動してみましょう。
Eclipseは、インストールフォルダ\eclipse フォルダ内に存在します。
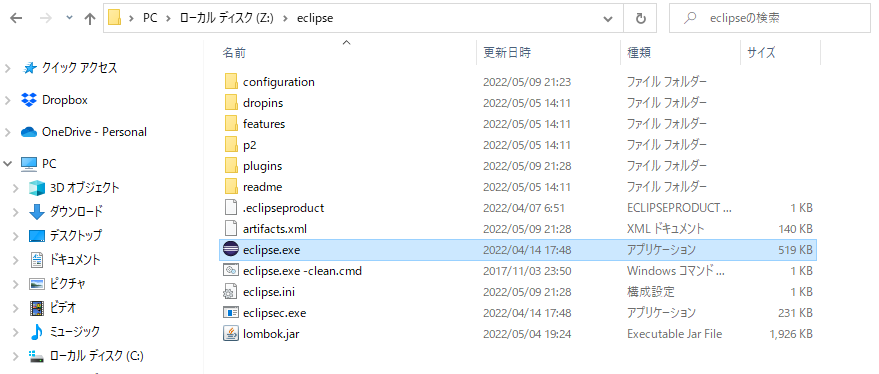
eclipse.exeを起動します。ダブルクリックで起動できます。
起動すると、スプラッシュ画像が表示され、しばらくすると、ワークスペースを確認するダイアログが表示されます。

デフォルトでは、インストールフォルダ直下に作成する設定です。
ワークスペースはプロジェクトファイルを保管したり、設定情報を保存するための場所となります。インストールフォルダとは別にしたい場合は任意の場所を指定してください。
次回、起動時に変更することは可能です。
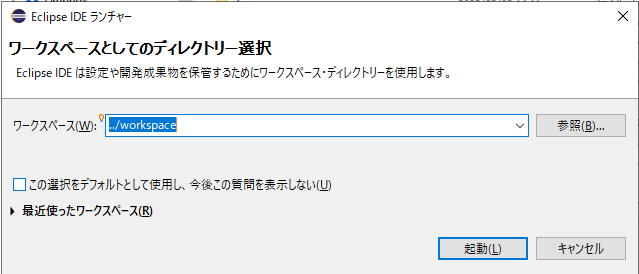
今回は、このままで起動することとします。
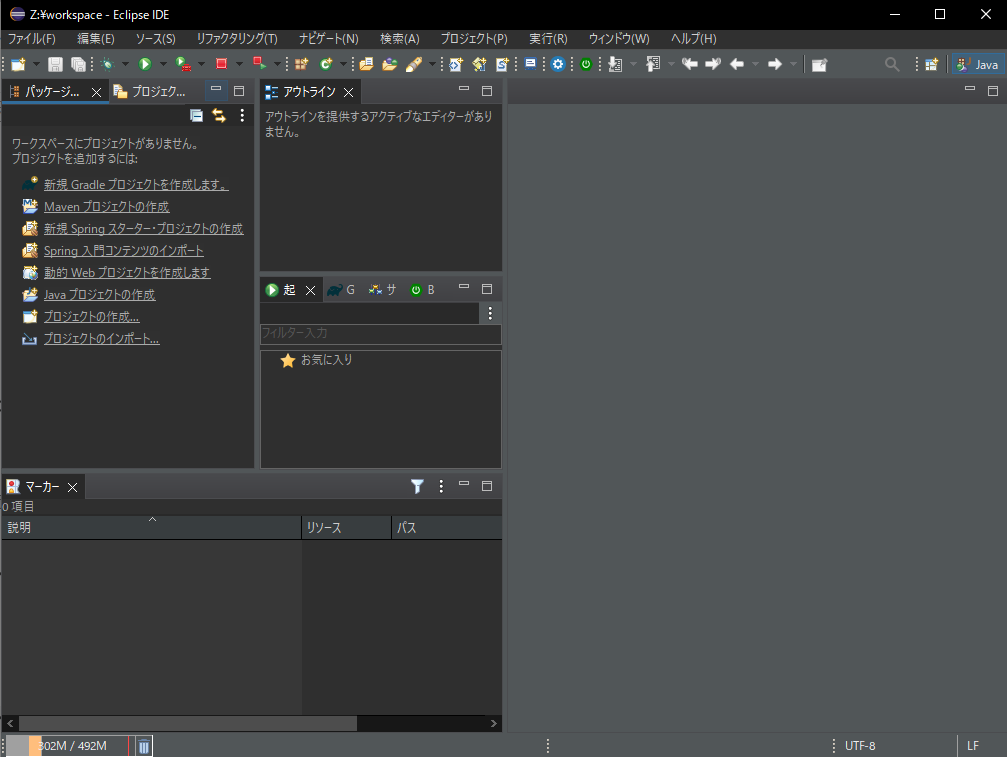
無事に起動できました。
インストールフォルダに作成された「workspace」がワークスペースとなります。
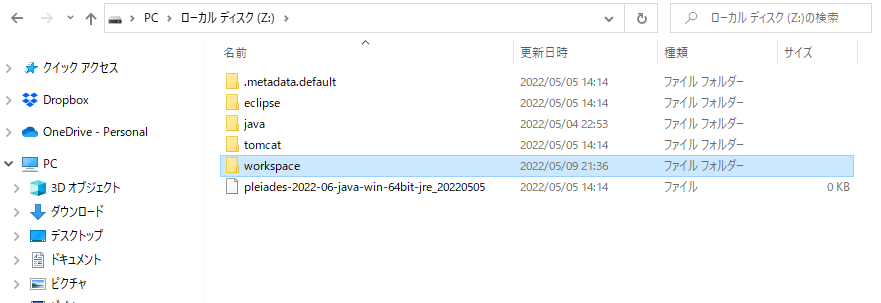
お疲れ様でした。これにて作業は完了となります。