こんにちは。ユーキです。
プログラミングを勉強を始めにあたり、Excel VBAはひとつの選択肢に入ると思います。
Excelさえあれば始められ、うまくいけば自身の仕事を自動化できるようなプログラムを作成できるかもしれません。
それでは、早速Excelでプログラムを作成してみましょう。
Excel VBAの起動
まずは、Excelを起動します。
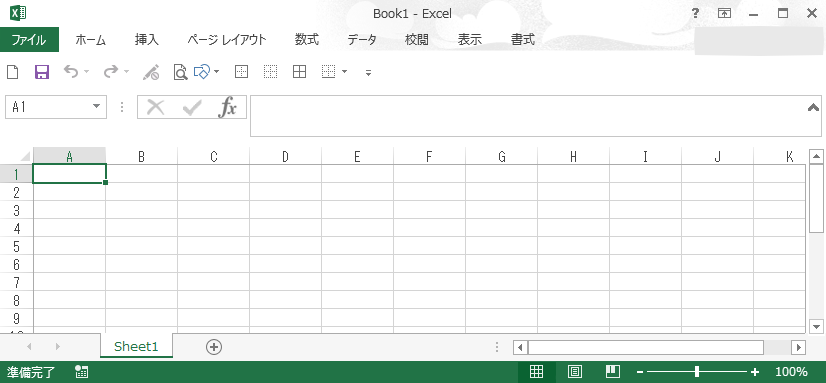
Alt + F11と入力すると、Microsoft Visual Basic for Applicationが起動します。リボン「開発」から「Visual Basic」を選択することで起動することも可能です。なお、余談となりますが、VBAは、「Visual Basic for Application」の略になります。
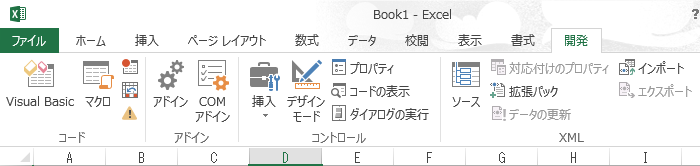
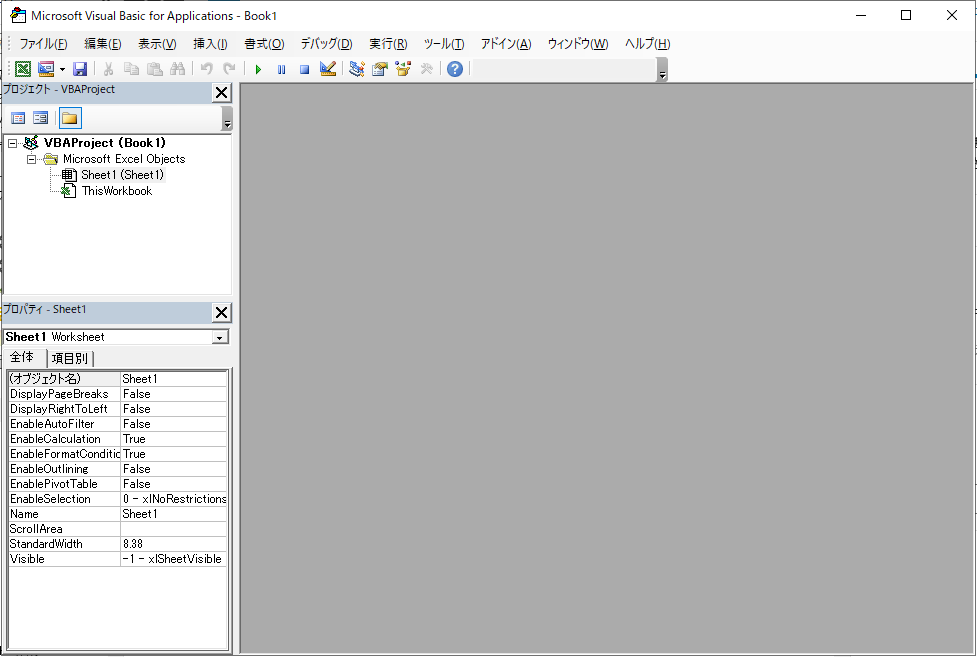
コードを書く(プログラミング)
では、さっそくプログラミングを行ってみましょう。
「こんにちは世界」という文言をA1セルに表示するプログラムを作成してみましょう。
まず、ThisWorkbookを選択し、右側のエディタ部分に「Private Sub ShowText()」を入力をして、Enterキーを押下します。
Enterキーを押下すると、「End Sub」が自動で入力されます(自分で入力しても問題はありませんが、便利機能は覚えておきましょう)。
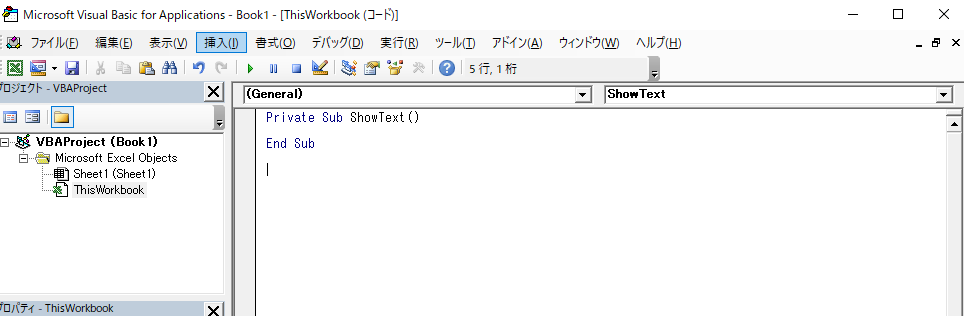
これで、処理を実行するプロシージャの宣言部が出来上がりました。
続いて処理を書いてみましょう。
今回は、「A1セルに”こんにちは世界”と表示する」プログラムです。
プロシージャ内に「Range(“A1”).Value = “こんにちは世界”」と記入します。プログラムはこれで完成です。
以下のような記述になっていれば、OKです。
Private Sub ShowText()
Range("A1").Value = "こんにちは世界"
End Subプログラムの実行
では、作成したプログラムを早速動かしてみましょう。
今回は、実行はVBAの実行ボタンを使用します。まず、カーソルを記述したプロシージャ部分に移動させてます。次に、緑の三角形(再生マークみたいなボタン)を押下します。
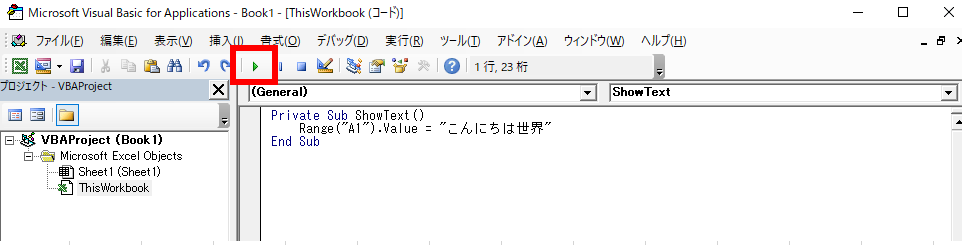
そうすると、A1セルに「こんにちは世界」が表示されました。
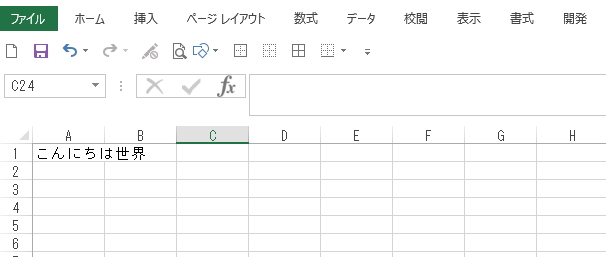
以上となります。
まとめ
今回は非常にシンプルなプログラムを書きました。もっとコードを書いていくと、ボタンを追加して処理を実行させるようにしたり、シートの入力内容を判断してメッセージを表示したり、いろいろなことができるようになります。ご自身の作業自動化に向けて、 Excel VBAを覚えてみるのはいかがでしょうか。









