こんにちは、ユーキです。
今回は、Excelアドインのインストール方法について紹介します。
目次
Excelアドインのインストールの仕方
アドインのインストールは簡単です。
ファイルメニューからインストールする方法
「ファイル」メニューから、「オプション」を選択します。
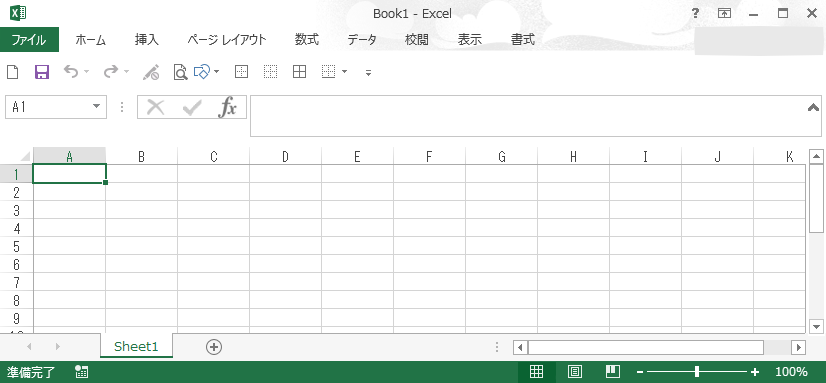
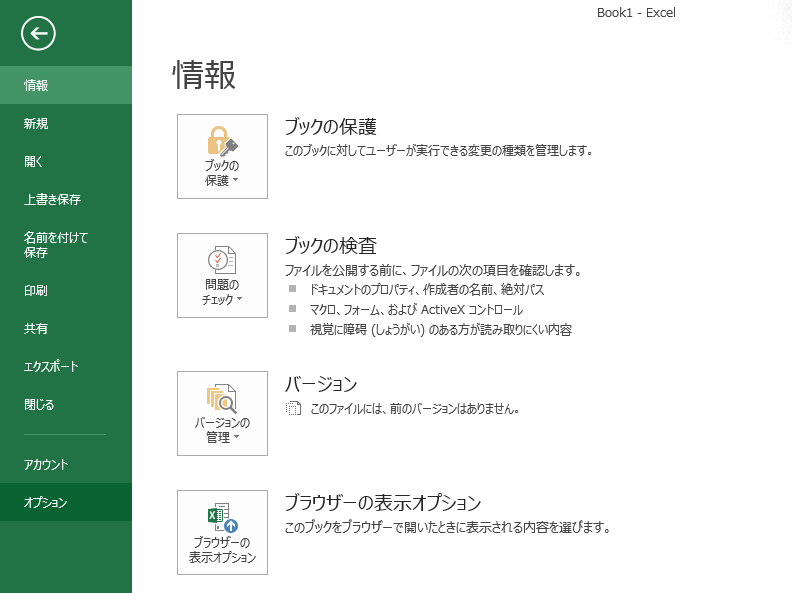
次に、左側に表示されている「アドイン」を選択します。
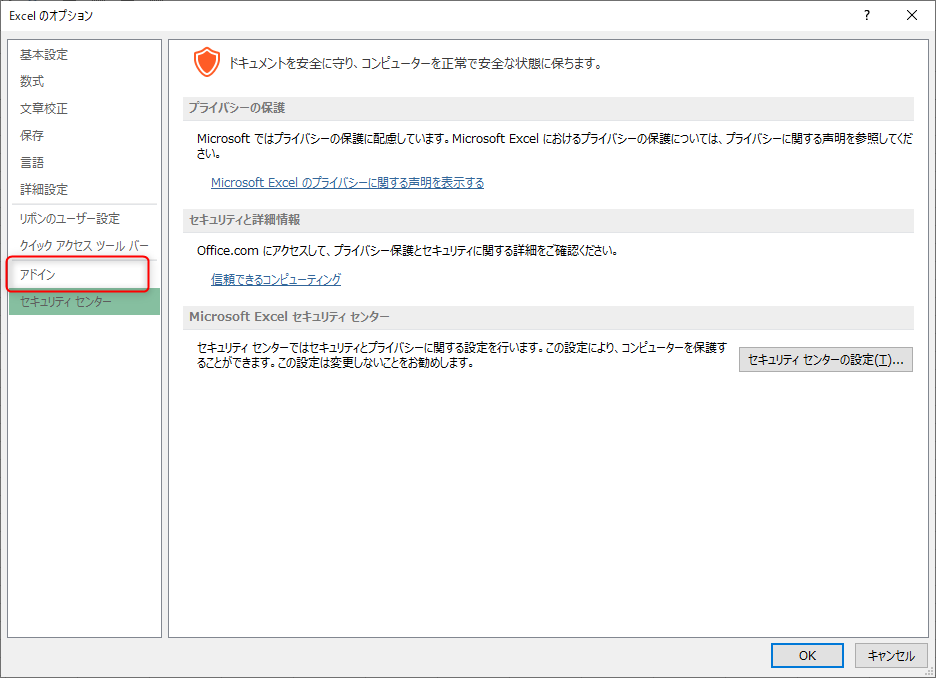
画面下部にある「設定」ボタンを押下します。
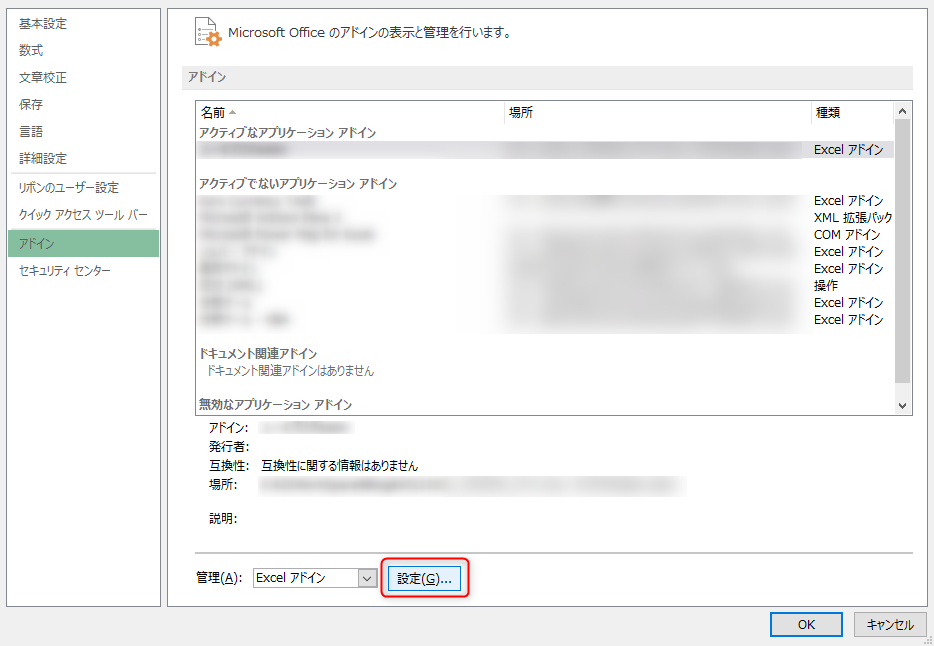
アドイン選択ダイアログが表示されるので、「参照」ボタンからインストールしたいアドインを選択します。
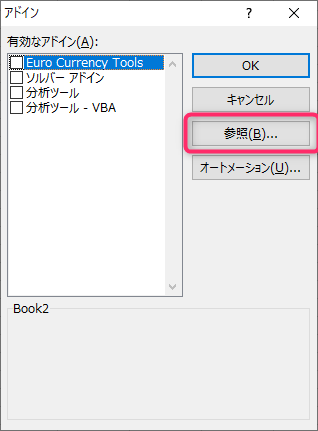
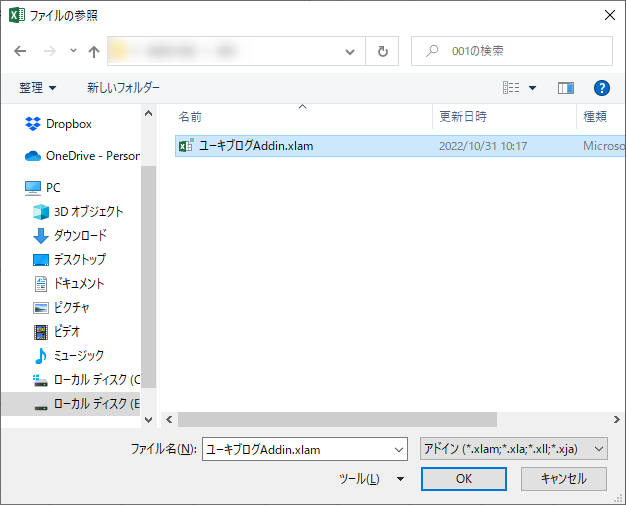
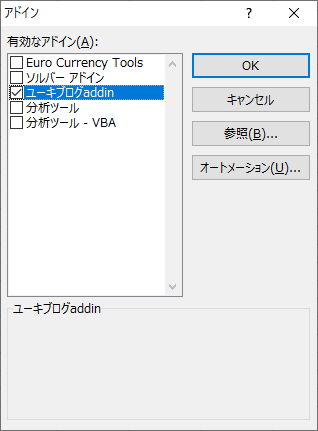
これでインストールは完了です。
開発タブからインストールする方法
開発タブのリボンを表示していれば、アドインボタンからアドイン選択ダイアログを表示することも可能です。

開発タブの表示方法については、以下のブログを参照ください。
あわせて読みたい


【EXCEL VBA】開発前にやっておくべき設定(開発準備編)
こんにちは、ユーキです。 今日はEXCEL VBAで開発をするにあたり、事前にやっておいたほうがよい設定を紹介したいと思います。 【はじめに】 設定をしなくてよいですが...
Excelアドインのアンインストールの仕方
アドインのインストールするのは簡単です。
アドイン選択ダイアログでチェックを外せばOKです。
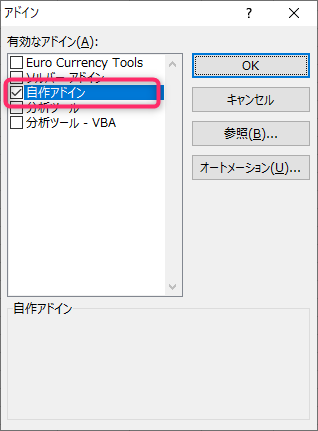
選択ダイアログからアドインを消したい
選択肢から削除したい場合、以下の操作で消すことが可能です。
- アドインをアンインストールする
- アドインを別のバスに移動させる または 削除する
- アドイン選択ダイアログで、アドインを選択する
- アドインが存在しない場合、リストから削除するかを確認するダイアログが表示される
- 確認ダイアログで「はい」を選択する
レジストリを編集する方法でもありますが、ミスのない上記手法が無難だと思います。
まとめ
今回は、アドインのインストール、アンインストールの方法について述べました。
Point
- アドイン選択ダイアログで対象アドインを選択する
- アドインのアンインストールは、アドイン選択ダイアログでチェックを外す
少しでもお役に立てば、幸いです。









