こんにちは、ユーキです。
今回は、Excelのメニューバーに独自メニューを追加するやり方を紹介します。
メニューを追加する
メニューバーのオブジェクト取得
まず、メニューを追加するための、メニューバーのオブジェクトを取得します。
Dim menuBar As CommandBar
Set menuBar = Application.CommandBars("Worksheet Menu Bar")変数名は何でもよいですが、「Application.CommandBars(“Worksheet Menu Bar”)」は定型句だと思ってください。
ボタンを追加
先ほど取得したメニューバーにボタンを追加します。
Dim menuBtn1 As CommandBarButton
Set menuBtn1 = menuBar.Controls.Add(Type:=msoControlButton)
'追加ボタンをテキスト形式となるよう設定
menuBtn1.Style = msoButtonCaption
menuBtn1.Caption = "テストボタン"追加するボタンは、文字列にしたいので、StyleをmsoButtonCaptionに設定しています。
表示するテキストは、Captionで指定をします。
実行すると、以下のようになります。

サブメニューを追加
サブメニューにしたい場合の記述は以下のようになります。
'サブメニューを追加
Dim menuSbMenu As CommandBarPopup
Set menuSbMenu = menuBar.Controls.Add(Type:=msoControlPopup)
menuSbMenu.Caption = "yuuqyアドイン"
Dim sbMBtn1 As CommandBarButton
Set sbMBtn1 = menuSbMenu.Controls.Add(Type:=msoControlButton)
sbMBtn1.Style = msoButtonCaption
sbMBtn1.Caption = "サブボタン1"サブメニューは、Typeが「msoControlPopup」になります。
サブメニューにメニューを追加するには、サブメニューに、ボタンを追加する形になります。
実行結果は以下の通りです。
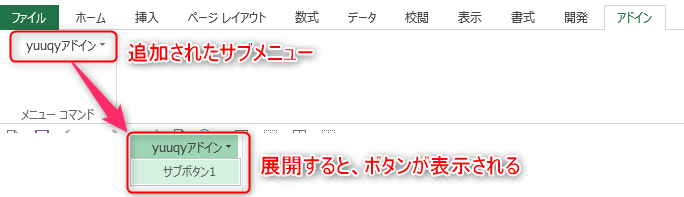
追加したボタンに処理を割り当てる
処理を割り当てるには、OnActionプロパティを設定します。
さきほど、追加したサブボタン1に処理を指定します。指定するのは、呼び出すモジュール名になります。
モジュールは標準モジュールに定義をしてください。
sbMBtn1.OnAction = "ShowHello"
’以下は標準モジュールに記載をします。
Private Sub ShowHello()
MsgBox "こんにちは"
End Subコード全行
ここまで書いた処理をまとめました。
これを全部行うと、ボタンとサブメニューが追加されます。
Dim menuBar As CommandBar
Set menuBar = Application.CommandBars("Worksheet Menu Bar")
’ボタンを追加
Dim menuBtn1 As CommandBarButton
Set menuBtn1 = menuBar.Controls.Add(Type:=msoControlButton)
'追加ボタンをテキスト形式となるよう設定
menuBtn1.Style = msoButtonCaption
menuBtn1.Caption = "テストボタン"
'サブメニューを追加
Dim menuSbMenu As CommandBarPopup
Set menuSbMenu = menuBar.Controls.Add(Type:=msoControlPopup)
menuSbMenu.Caption = "yuuqyアドイン"
Dim sbMBtn1 As CommandBarButton
Set sbMBtn1 = menuSbMenu.Controls.Add(Type:=msoControlButton)
sbMBtn1.Style = msoButtonCaption
sbMBtn1.Caption = "サブボタン1"
sbMBtn1.OnAction = "ShowHello"
’以下は標準モジュールに記載をします。
Private Sub ShowHello()
MsgBox "こんにちは"
End Sub実行結果は以下のようになります。
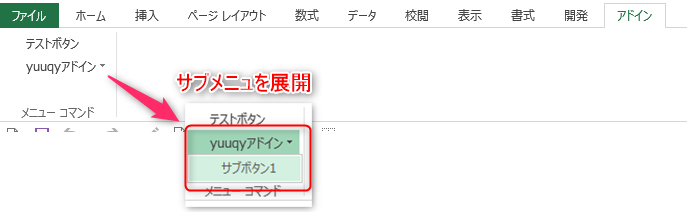
追加したメニュー、ボタンを削除する
追加したメニューを削除するやり方もみておきましょう。
コードで削除
コードで削除する場合、Deleteメソッドを使用します。
Dim menuBar As CommandBar
Set menuBar = Application.CommandBars("Worksheet Menu Bar")
menuBar.Controls("テストボタン").Delete
menuBar.Controls("yuuqyアドイン").Delete全ボタンを削除してよい場合、コントロール名ではなく、インデックス指定で削除することも可能です。
Dim menuBar As CommandBar
Set menuBar = Application.CommandBars("Worksheet Menu Bar")
Dim i As Integer
For i = 1 To menuBar.Controls.Count
’繰り返しで要素が減っていくので、常に1番目の要素を削除
menuBar.Controls(1).Delete
Next手動削除
対象メニュー、ボタンを右クリックし、「ユーザー設定のコマンドを削除」を選択すれば、メニュー、ボタンは削除されます。
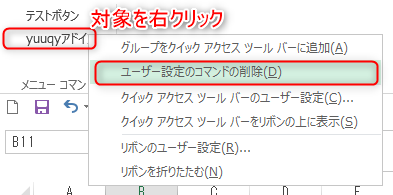
まとめ
今回は、Excelのメニューバーに独自のメニューを追加、削除する方法についての紹介でした。
- Application.CommandBars(“Worksheet Menu Bar”)でメニューバーのオブジェクトを取得する
- 取得したメニューバーにボタンを追加するのはControls.Add(Type:=msoControlButton)
- サブメニューも追加する場合は、Controls.Add(Type:=msoControlPopup)
- ボタン、メニューを削除するにはDeleteメソッドを使用する
- ボタン、メニューは手動にて削除することも可能
少しでもお役に立てば、幸いです。









