こんにちは、ユーキです。
今日はEXCEL VBAで開発をするにあたり、事前にやっておいたほうがよい設定を紹介したいと思います。
はじめに
設定をしなくてよいですが、やっておいたほうが圧倒的に効率は上がりますので、以下の設定はやっておきましょう。
設定すること
開発タブの表示
Excel上部のツールバーの余白あたりを右クリックし、「リボンのユーザ設定」を選択します。
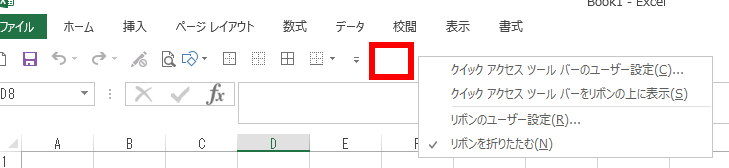
リボンのユーザ設定で、右側にある「開発」のチェックボックスにチェックをつけ、OKボタンを押下します。
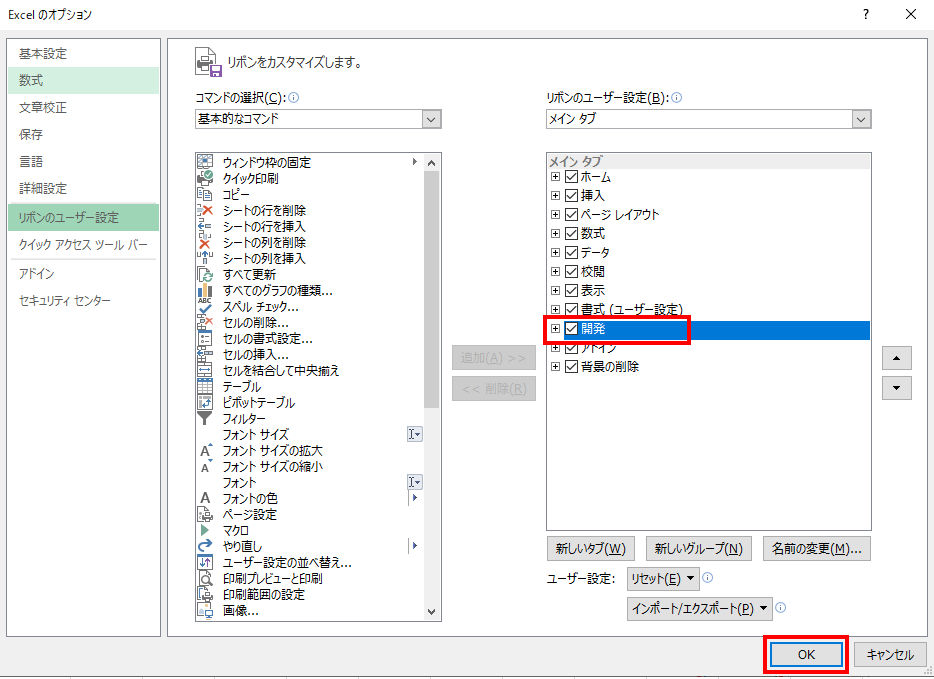
開発タブが表示されました。

これで開発タブの設定は終了です。
この設定は、EXCEL本体に対する設定のため、どんなファイルをひらいても、PCを終了しても表示されたままとなります。差しさわりがある場合は、チェックを外せば、表示されなくなります。
変数宣言の強制化
変数宣言の強制化設定を行います。
Excel VBAを起動します。起動方法が分からない場合、「Excel VBAで始めるプログラミング入門」を参照ください。
メニューバーの[ツール]→[オプション]を選択します。
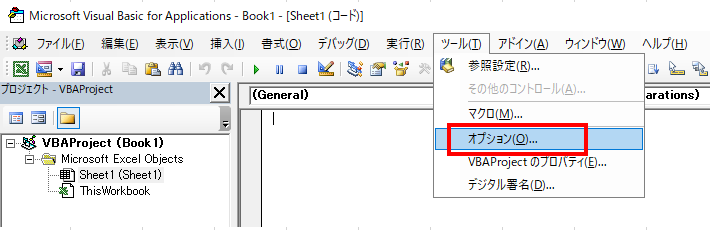
表示されたオプションの[編集]タブの「変数の宣言を強制する」にチェックをつけ、OKボタンを押下します。
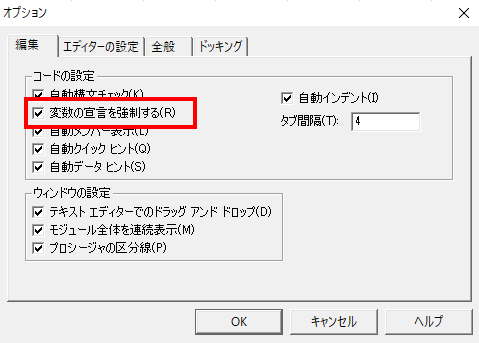
設定は以上です。
設定されているかどうかは、コードを表示してみるとわかります。
左側に表示されている「ThisWorkbook」をダブルクリックしてコードを表示してみましょう。「Option Explicit」が表示されていれば、OKです。
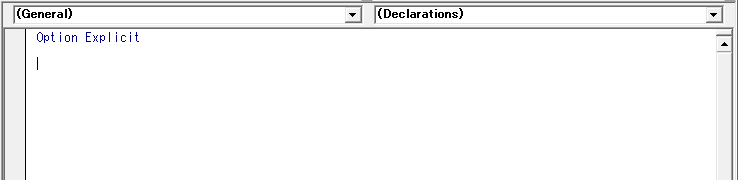
この記述が「変数を使う際には、必ず宣言が必要」というオプション指定です。自身でこの文字列を記入しても良いですが、うっかり忘れてしまうことも多いので、この設定はしておいたほうがよいでしょう。
なぜ、変数の宣言が必要なのか
変数宣言をしなくても使える言語はあります。VBAは、ファイルをまたいでの変数参照も可能です。そんなコードをたくさん書いたときに、変数の宣言をしてないとどうなるでしょう。
どこで最初の値が設定されるのか、どこでどう値が変わっていくのか、全コードを検索し、処理の前後関係を考えながら処理を見ていく必要があります。変数宣言をしておけば、使用範囲がある程度特定できます。
最初は、宣言をするのが面倒に感じるかもしれませんが、変数は宣言してから使用する癖をつけましょう。
「ま、いいか」でほおっておくと、1年後にコードを見返す際に泣きをみます。
最後に
設定は好みがありますが、今回紹介した設定は開発効率やメンテンナンス性を考えるとやっておいたほうがよい設定です。
まずは設定してみて、開発を進めていただければ幸いです。









