こんにちは、ユーキです。
今回は、ウォッチ式の使い方を紹介します。
ウォッチ式でできること
ウォッチ式では以下のことができます。
- 変数の内容確認
- 変数の値の変更
- 関数の戻り値確認
- オブジェクトの子要素の確認
それぞれどういったことが確認できるのか、例を交えて説明します。具体的な使い方が知りたい方は、後述のウォッチ式の使い方を参照ください。
変数の内容確認
処理を中断している箇所で、変数の値を確認することができます。
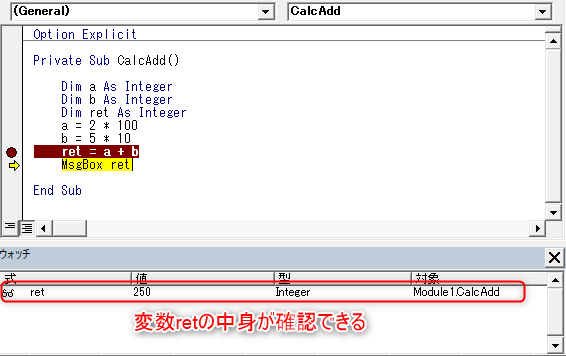
変数の値の変更
処理を中断してるときに、変数の値を変更することができます。
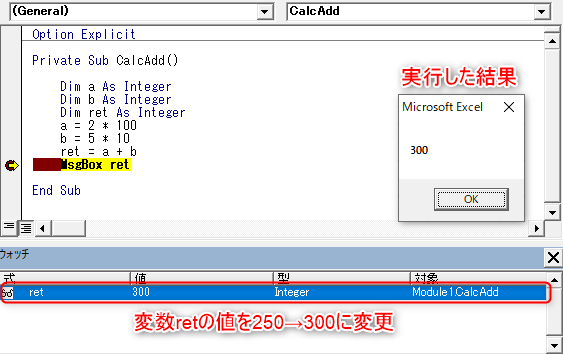
関数の戻り値確認
関数を指定すると、戻り値を確認することができます。

オブジェクトの子要素の確認
ウォッチ式にオブジェクトを指定すると、子要素の内容まで確認することが可能です。
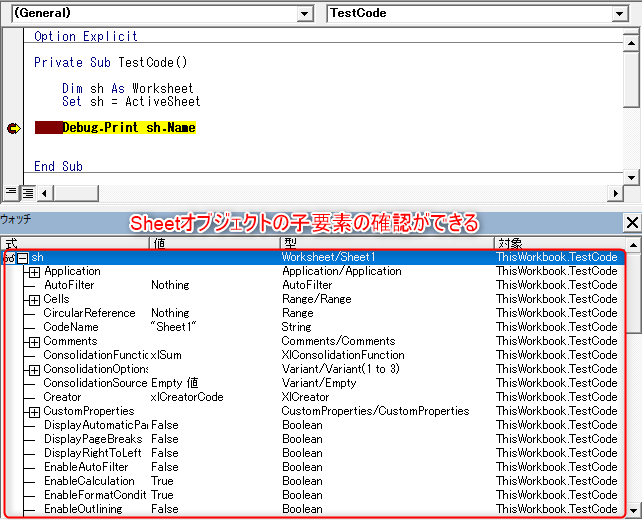
ウォッチ式の使い方
では、ウォッチ式の使い方について、説明します。
ウォッチ式に追加
任意の場所で右クリックをして、コンテキストメニュー「ウォッチ式の追加」を選択します。
ウォッチ式の追加ウィンドウが表示されますので、「式」欄に監視したい変数、関数を指定します。
「ウォッチ式の追加」を選択するときに、変数を選択していると、ウォッチ式の追加ウィンドウの「式」欄に変数が設定された状態で表示されます。
ウォッチ式の追加ウィンドウで、式を入力したら、「OK」ボタンを押下します。すると、ウォッチ ウィンドウに追加されます。
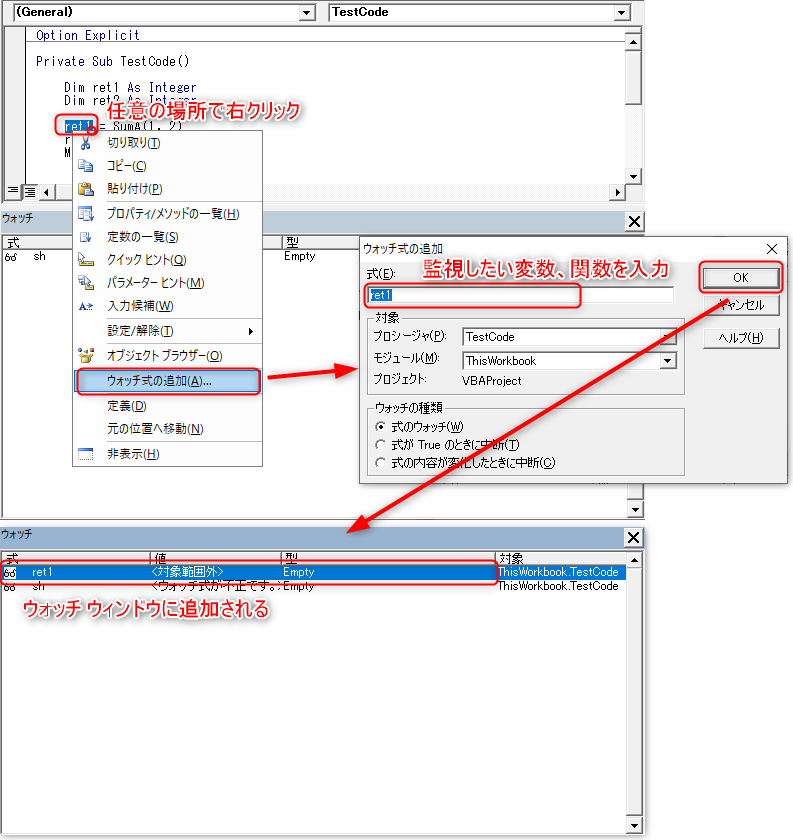
値の確認
ウォッチ ウィンドウに追加したら、あとはステップ実行をするだけです。
ウォッチ ウィンドウに値が表示され、値の確認ができます。
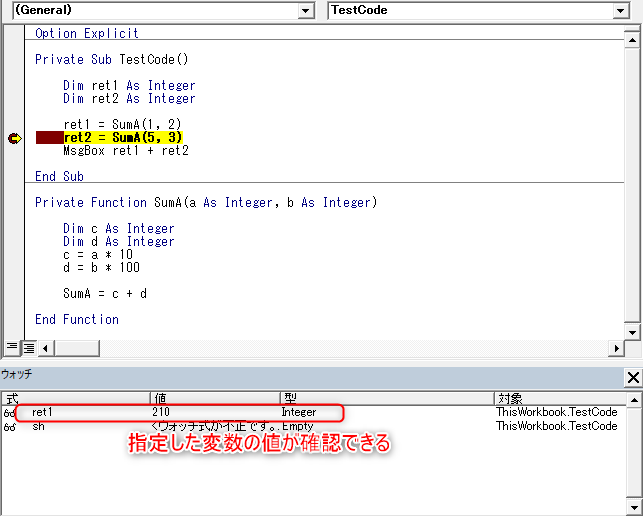
ウォッチ ウィンドウを表示する方法
ウォッチ ウィンドウが表示されていない場合は、以下の方法で表示をさせます。
「表示」メニュー → 「ウォッチ ウィンドウ」を選択すると、ウォッチ ウィンドウを開くことができます。
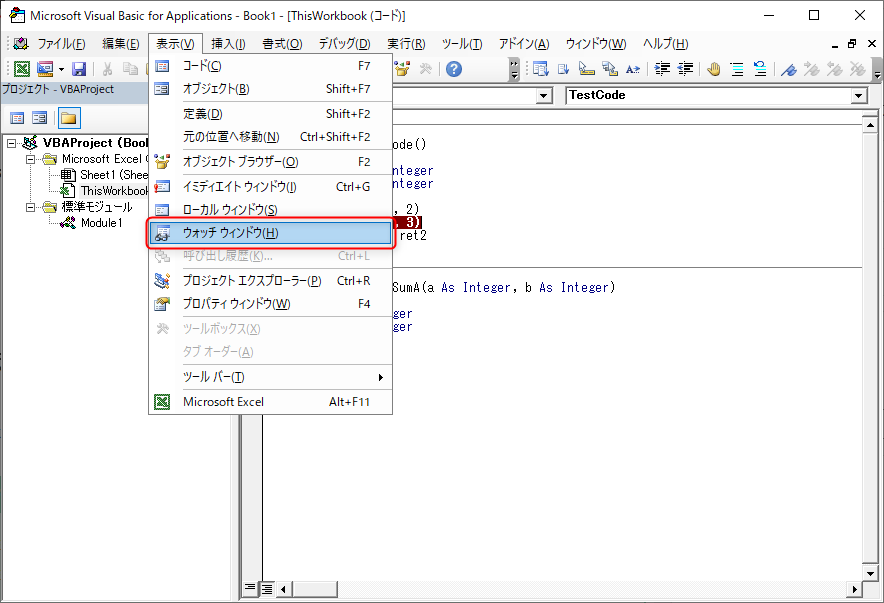
まとめ
今回は、ウォッチ式の使い方を紹介しました。
- ウォッチ式は、実行中の値の確認ができる
- ウォッチ式では、変数のほか、関数を指定することも可能
- 確認はステップ実行をすると、確認できる
少しでもお役に立てば、幸いです。









