こんにちは。ユーキです。
今日は、Excelでショートカットを作るやり方を紹介します。
Excelでショートカットを作る方法
Excelでは、ショートカットを自分の好きなキーで設定することはできません。
では、どう設定するのか?
Excel VBAでアドインを作成し、Application.OnKeyメソッドを利用して疑似ショートカットを作成します。
では早速、作ってみましょう。
疑似ショートカットの作り方
処理の記述
まずは、ショートカットで実行したい処理を記述します。今回は、行選択を行う処理とします。
標準モジュールに以下の処理を記述します。
Public Sub SelectRow()
'選択セルの行を選択
Selection.EntireRow.Select
End Subキー割り当て
Application.OnKeyメソッドを使って、処理を割り当てたいキーと割り当てる処理を指定します。
今回は、[Alt] + [→] で行選択するようにします。
OnKeyの第1引数に「%{RIGHT}」、第2引数に先ほど作成したメソッド「SelectRow」を指定します。
アンインストール時に設定を削除するための処理も書いておきます。
Private Sub Workbook_AddinInstall()
'Alt + →キー押下
Application.OnKey "%{RIGHT}", "SelectRow"
End Sub
Private Sub Workbook_AddinUninstall()
'Alt + →キー押下 解除
Application.OnKey "%{RIGHT}", ""
End Sub割り当てキーの表現
通常の文字などはそのまま表現できますが、EnterキーやF1などのファンクションキーは「{}」で囲んで表現をします。ShiftキーやCtrlキー、Altキーを押してからという記載も可能です。
主だったものを記載しておきます。
| キー | 表記 |
| Enterキー | {ENTER} |
| Shiftキー | + |
| Ctrlキー | ^ |
| Altキー | % |
| ↑ | {UP} |
| ↓ | {DOWN} |
| → | {RIGHT} |
| ← | {LEFT} |
| F1 | {F1} |
挙動確認
では、早速作成したアドインをインストールして、動きを確認してみましょう。
任意のセルを選択状態で、[Alt]+[→]を押下します。
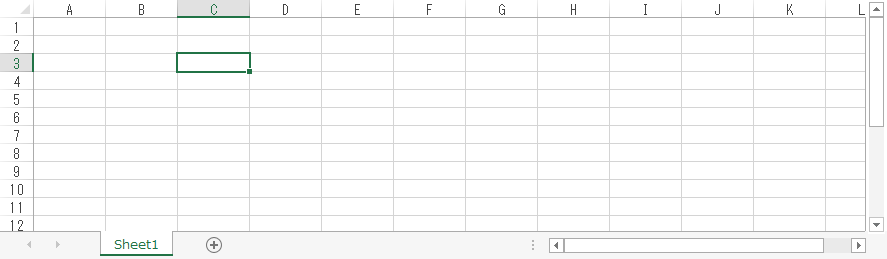
行が選択されました。
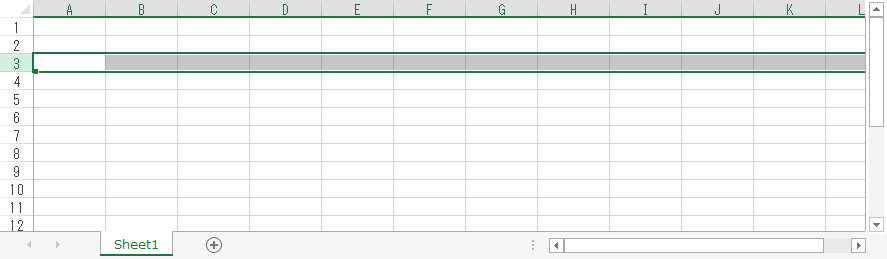
最後に
疑似ショートカットを作成するのは以上となります。
- やりたい処理を書く
- 書いた処理にキーを割り当てる
この2点だけです。やりたい処理は自分で書かねばなりませんが、それができればどんな処理でもキー割り当てできます。
知っておくと便利な機能です。









