こんにちは、ユーキです。
今回はExcel VBAでボタンを追加して、処理を実行するプログラムを作ってましょう。
ボタンを追加する
まず、ボタンを追加します。ボタンの追加には、[開発]タブから[挿入]ボタンを選択します。そうすると、追加する部品(コントロール)の候補が表示されますので、今回は[ActiveX コントロール]の一番左上のアイコンを選択します。
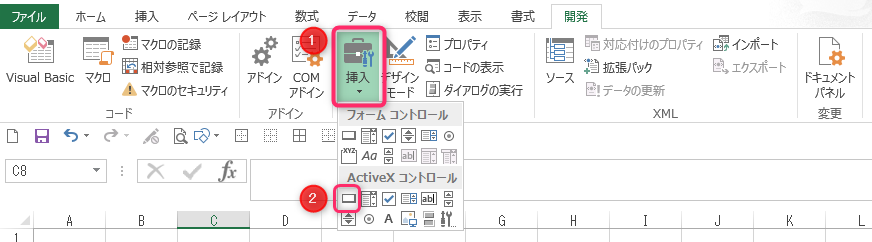
選択すると、カーソルが「+」マークになりますので、ボタンを追加したい位置でマウスをクリック&ドラッグします。ボタンの位置や、大きさは後で変更は可能ですので、適当で構いません。操作が完了すると、ボタンが追加されます。
ボタンを追加すると、自動的に「デザインモード」に変更となります。
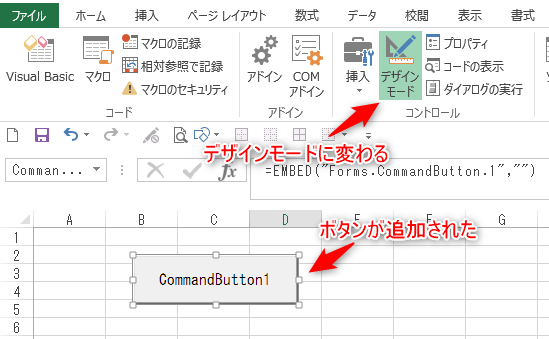
「デザインモード」とは、ボタンなどの部品を配置したり、設定を変更したりするモードです。「デザインモード」ボタンをクリックすると、解除されます。再度、「デザインモード」にしたい場合は、「デザインモード」ボタンをクリックすれば、変更可能です。
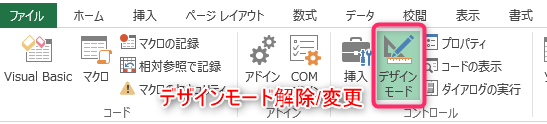
ボタンに処理を設定する
では、次にボタンに処理を追加しましょう。
「デザインモード」になっていることを確認して、ボタンをダブルクリックします。すると、VBAが起動して、次のようなコードが挿入されます。

今回は、ボタンを押下すると、現在の日時を表示するメッセージを表示する処理を追加してみましょう。
メッセージの表示はMsgBox関数を、現在の日時の取得はNow関数を使用します。
コードは以下のようになります。
Private Sub CommandButton1_Click()
MsgBox Now
End Sub記述するコードはこれだけになります。
Excel画面に戻り、「デザインモード」を解除して、ボタンを押下してみましょう。
以下のように表示されたら成功です。
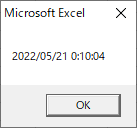
お疲れ様でした。今回はこれで終了となります。









